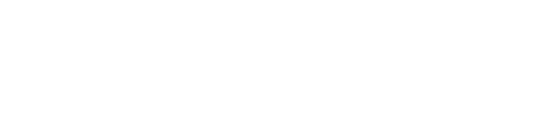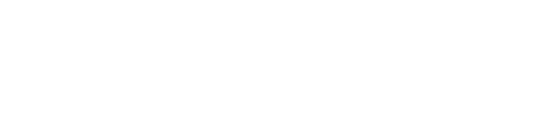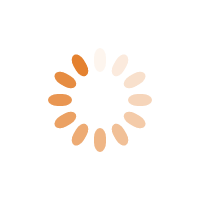Một số phím tắt cực hay giúp bạn sử dụng máy Mac chuyên nghiệp và nhanh hơn
Apple hiếm khi đề cập đến các phím tắt, bạn chỉ có thể tìm thấy nó thông qua một số nguồn thông tin khác. Dưới đây chúng tôi sẽ giới thiệu cho bạn mười phím tắt phổ biến và hữu ích nhất trên Mac, giúp tăng tốc độ làm việc trên máy Mac của bạn.

Có lẽ bạn nên thỉnh thoảng bỏ tay ra khỏi bàn phím để tránh làm mỏi tay. Tuy nhiên mỗi khi bạn sử dụng chuột hoặc bàn di chuột thì nó sẽ làm chậm tốc độ và phá vỡ sự tập trung của bạn đi một chút.
Đây là điều rất quan trọng. Mặc dù chỉ mất một phần giây để di chuyển con trỏ đến Tệp, nút Lưu, nhưng bạn sẽ mất nhiều thời gian hơn để quay lại những gì bạn đang nghĩ.
Trong khi đó, việc giữ phím Command và nhấn vào S sẽ giúp bạn làm điều tương tự nhanh hơn một chút. Nó sẽ tạo cho bạn một thói quen mà không cần suy nghĩ, bạn chỉ cần nhớ đến nó mà không cần nghĩ đến việc phải lưu tài liệu.
Và Command-S là một trong những phím tắt hữu ích. Ngoài ra sẽ còn vô số tổ hợp bàn phím mà mỗi tổ hợp sẽ tăng tốc đáng kể một khía cạnh nào đó.
Tăng tốc khởi chạy ứng dụng
Dù bạn đang thực hiện thao tác nào trên máy Mac, bất kỳ tài liệu hoặc trang web nào bạn đang mở, nếu bạn muốn mở thứ gì đó khác, hãy giữ Command và nhấn vào phím cách.

Theo mặc định, tính năng này khởi chạy Spotlight - là cổng vào mọi thứ trên máy Mac của bạn. Chỉ nhập phần đầu của tên ứng dụng vào đây và bạn có thể nhấn quay lại để khởi chạy ứng dụng đó.
Bạn có thể không cần sử dụng Dock của mình nữa. Và bạn có thể không cần vào thư mục Documents của mình nữa vì bạn có thể mở bất kỳ tài liệu nào theo cùng một cách trên.
Sử dụng Quick Look
Có một phím tắt khác liên quan đến phím cách và chỉ cần dùng nó. Trong Trình tìm kiếm, chọn bất kỳ tệp, ứng dụng hoặc tài liệu nào muốn, sau đó nhấn vào phím cách.
Thao tác này sẽ khởi chạy tính năng Quick Look của Mac. Nó sẽ hiển thị cho bạn bản xem trước của những gì bạn đã chọn. Nếu đó là một ứng dụng, bạn chỉ nhận được hình ảnh biểu tượng lớn hơn.
Nhưng nếu đó là hình ảnh, video hoặc tài liệu, bạn sẽ có được bản xem trước trên màn hình lớn về nội dung của nó. Ngoài ra, nếu đó là tài liệu văn bản, Quick Look sẽ hiển thị cho bạn nội dung, và bạn có thể kéo con trỏ qua văn bản để chọn và sao chép nó.
Di chuyển xung quanh Finder
Spotlight sẽ đưa bạn đến bất cứ đâu, ngay cả khi bạn không nhớ đầy đủ tên của tài liệu hoặc thư mục bạn muốn. Tuy nhiên khi bạn nhớ ra, khi bạn biết chính xác thư mục nào bạn muốn chuyển đến ngay bây giờ, bạn có thể đi thẳng đến đó.

Điều này chỉ hoạt động trong Finder, bạn không thể sử dụng trong bất kỳ ứng dụng nào khác. Nếu bạn đang ở trong Finder, hãy nhấn Shift-Command-G và bạn sẽ nhận được hộp thoại Go. Nhập bất kỳ đường dẫn thư mục nào, nhấn quay lại và bạn sẽ tới đó ngay lập tức.
Di chuyển giữa các ứng dụng
Khi đã mở tất cả các ứng dụng mà mình muốn, bạn cần phải di chuyển giữa các ứng dụng đó. Hãy nhấn giữ phím Command, sau đó nhấn phím Tab một lần.
Điều này sẽ hiển thị cho bạn một thanh trên màn hình liệt kê tất cả các ứng dụng đang mở của bạn. Cho đến khi bạn buông phím Command, thanh đó vẫn ở trên màn hình.
Bạn có thể sử dụng chuột, bàn di chuột hoặc thậm chí các phím mũi tên của bàn phím để chọn ứng dụng bạn muốn. Nhưng bạn đã nhấn giữ Command và nhấn vào Tab, vì vậy hãy nhấn lại phím Tab.
Miễn là bạn luôn nhấn giữ phím Command, mỗi lần bạn nhấn phím Tab, bạn sẽ đánh dấu các ứng dụng tiếp theo. Khi buông cả hai phím, các ứng dụng được đánh dấu đó sẽ xuất hiện ở phía trước.

Máy Mac sẽ sắp xếp lại thứ tự các ứng dụng trong thanh đó, tùy thuộc vào thời điểm bạn sử dụng chúng. Điều đó có thể gây ra một vấn đề nhỏ là bạn rất dễ nhấn tab quá thường xuyên và bỏ lỡ ứng dụng bạn muốn.
Nếu điều đó xảy ra, bạn có thể tiếp tục nhấn tab và nó sẽ đi đến cuối thanh, sau đó bắt đầu lại. Hoặc bạn có thể nhấn Command-Shift-Tab để di chuyển ngược lại qua thanh.
Tuy nhiên, việc sắp xếp lại theo thời điểm bạn sử dụng một ứng dụng này sẽ mang lại cho bạn một lợi ích nữa khi sử dụng bàn phím. Nếu bạn đang lặp đi lặp lại giữa hai ứng dụng, bạn có thể nhanh chóng nhấn Command-Tab và thả ra.
Bạn không cần phải đợi thanh xuất hiện, bạn chỉ cần thực hiện thao tác gõ phím đó và hoán đổi từ ứng dụng hiện tại sang ứng dụng bạn đã sử dụng trước đó.
Và sau đó quay lại lần nữa, vào lần tiếp theo hãy nhấn nhanh Command-phím cách.
Di chuyển giữa các cửa sổ trong cùng một ứng dụng
Thông thường tổ hợp phím này sẽ bị lãng quên vì mọi người thường không nhớ đến phím dấu ngã. Ký tự dấu ngã là một đường lượn sóng nhẹ "~" và nó nằm trên phím bên trái phím Z trên bàn phím thông thường.
Có lẽ chính vị trí của nó đã khiến nó không được sử dụng rộng rãi, vì Command - ~ có thể khiến bạn bị tê tay nếu bạn sử dụng phím Command bên trái để làm điều đó.
Tuy nhiên, cho dù bạn sử dụng phím Command trái hay phải, việc nhấn giữ phím đó và nhấn vào phím ~ sẽ di chuyển bạn giữa các cửa sổ của cùng một ứng dụng. Không giống như Command-Tab, bạn sẽ không nhận được bất kỳ dấu hiệu trực quan nào về những cửa sổ nào đang mở trong ứng dụng của bạn, nhưng bạn có thể di chuyển giữa chúng.
Ẩn ứng dụng
Đôi khi bạn sẽ không muốn di chuyển giữa các ứng dụng hoặc giữa các cửa sổ, bạn chỉ muốn tập trung vào công việc hiện tại.
Không có tổ hợp phím nào để ẩn tất cả trừ cửa sổ tài liệu phía trước trong mọi ứng dụng, nhưng có một cách để làm cho tất cả các ứng dụng khác biến mất khỏi trang web của bạn. Trong bất kỳ ứng dụng nào, hãy giữ phím Option và Command, sau đó nhấn vào phím H. Điều đó sẽ ẩn mọi ứng dụng ngoại trừ ứng dụng bạn hiện đang sử dụng.
Trong thực tế, nó hầu như luôn luôn làm chính xác điều đó. Không có ứng dụng nào khác bị thoát, chúng vẫn ở đó khi bạn muốn, nhưng tất cả chúng đều sẽ biến mất khỏi trang web của bạn.

Tuy nhiên có trường hợp một số ứng dụng sẽ không hoạt động tốt. Chúng thường là các tiện ích, đặc biệt là những tiện ích được chuyển sang Mac từ Windows. Bạn không thể làm gì với những điều đó. Tuy nhiên, bạn có thể nhấp vào biểu tượng đèn giao thông màu vàng ở trên cùng bên trái của cửa sổ và thu nhỏ chúng theo cách của bạn.
Ngoài ra, còn có một số ứng dụng có thể tác động vào quá trình ẩn này. Ví dụ: Screenflow có tùy chọn riêng để ẩn các biểu tượng trên màn hình nền, và nếu bạn sử dụng điều đó, nó sẽ ngăn không cho tổ hợp phím Command-H thực hiện công việc của nó.
Chụp ảnh màn hình và ghi màn hình nhanh hơn
Có lẽ bạn chưa bao giờ chụp bất kỳ ảnh chụp màn hình nào của máy Mac, tuy nhiên có một cách rất nhanh để bạn thực hiện việc đó.
Từ bàn phím, bạn chỉ cần nhấn Command-Shift-3. Ngay lập tức, nó sẽ lấy hình ảnh của toàn bộ màn hình của bạn và lưu nó vào máy tính để bàn của bạn. Hoặc bạn có thể thực hiện Command-Shift 4. Khi đó nó sẽ biến con trỏ của bạn thành các ô chữ thập và bạn có thể kéo qua bất kỳ phần nào của màn hình mà bạn muốn.
Tuy nhiên, nếu bạn chỉ muốn chụp một màn hình của một cửa sổ, bạn có thể sử dụng bàn phím để tăng tốc độ. Hãy nhấn Command-Shift 4, sau đó định vị con trỏ chữ thập của bạn trên cửa sổ và nhấn vào phím cách. Thao tác này sẽ chọn cửa sổ hiện tại đó và sau đó bạn có thể nhấp chuột hoặc bàn di chuột để chụp.

Command-Shift-3 và Command-Shift-4 là những cách nhanh nhất để chụp ảnh màn hình, nhưng chúng không cung cấp cho bạn nhiều tùy chọn. Tuy nhiên, khi nhấn Command-Shift-5, bạn có thể định cấu hình ảnh chụp màn hình và ghi màn hình.
Buộc thoát ứng dụng
Command-Q có thể làm thoát ứng dụng cho bạn, nhưng đôi khi nó sẽ không hoạt động. Thông thường khi ứng dụng đã bị đơ hoặc vì một lý do nào đó sẽ khiến Mac sẽ không nhận lệnh Command-Q.
Khi đó, hãy nhấn Command-Option-Escape để thay thế. Nó sẽ xuất hiện hộp thoại Force Quit. Hãy chọn ứng dụng bị lỗi, sau đó nhấn Quay lại. Bạn sẽ được yêu cầu xác nhận bạn muốn thực hiện việc này, nhưng cách để xác nhận là nhấn Quay lại một lần nữa.
Lưu ý rằng sau khi bạn buộc thoát ứng dụng theo cách này, hộp thoại vẫn còn trên màn hình. Bạn có thể loại bỏ nó bằng cách nhấp vào biểu tượng đèn giao thông màu đỏ hoặc nhấn Command-W.
Tăng tốc mọi trình duyệt web
Nếu đang làm việc trong trình duyệt web của mình và bạn muốn truy cập một trang web khác. Bạn có thể rời tay khỏi bàn phím và sử dụng chuột hoặc bàn di chuột, sau đó nhấp vào địa chỉ/thanh tìm kiếm ở đầu Safari, Chrome, Microsoft Edge hoặc bất kỳ trình duyệt nào khác. Sau đó, bạn có thể chọn bất cứ thứ gì đã có ở đó, xóa nó và bắt đầu nhập địa chỉ của trang web bạn muốn truy cập.
Tuy nhiên bạn có thể sử dụng một cách khác. Hãy nhấn Command-L và bắt đầu nhập địa chỉ của nó ngay lập tức. Command-L sẽ đưa con trỏ của bạn đến địa chỉ/thanh tìm kiếm và đánh dấu bất kỳ thứ gì đã có ở đó. Vì vậy, ngay khi bạn bắt đầu nhập bất cứ thứ gì, những thứ trước đó sẽ tự động xóa mà bạn không cần phải suy nghĩ về nó.
Tự động nhận thức
Đây là những cách giúp bạn tăng tốc máy Mac của mình. Nó là các phím tắt vô cùng quen thuộc đến mức bạn không cần phải suy nghĩ về chúng.
Bạn không cần phải dừng lại để suy nghĩ tổ hợp phím nào thực hiện lệnh nào, chúng sẽ được thực hiện trên thực tế trước khi bạn nhận ra mình đang thực hiện chúng. Điều đó giúp bạn ít phải suy nghĩ và nhận thức hơn, giúp bạn tập trung cao độ hơn.
Hãy học ngay 10 tổ hợp phím tắt hữu ích này để sử dụng máy Mac của mình hiệu quả nhất nhé. Chúc bạn thành công.
Minh Đức Store phân phối iPad chính hãng tại Hải Phòng
Minh Đức Store - Địa chỉ phân phối điện thoại Samsung, iPhone, iPad.v.v chính hãng tại Hải Phòng, đến với Minh Đức khách hàng sẽ nhận được những sản phẩm chính hãng, chất lượng cùng rất nhiều những ưu đãi hấp dẫn. Hãy đến ngay Minh Đức Store để mua sắm ngay cho mình chiếc iPad chính hãng với giá ưu đãi nhất nhé.

Xem thêm:
- Địa chỉ mua điện thoại cũ giá rẻ tại Hải Phòng
- Điện thoại xách tay tại Hải Phòng
- Mua điện thoại trả góp lãi suất 0% tại hải phòng
------------------------------------------------------------------
Minh Đức Store - Hệ Thống Bán Lẻ Điện Thoại Uy Tín Giá Rẻ Tại Hải Phòng
Hotline miễn phí: 1800 646479
Email: minhducstore@didongminhduc.vn
Hệ Thống Các Chi Nhánh:
Cơ sở 1: Số 27G Điện Biên Phủ, P. Minh Khai, Q. Hồng Bàng, Hải Phòng (đối diện doanh trại quân đội, cạnh nhà khách Hải Quân) - ĐT 0776.79.2222
Cơ sở 2: 90 Đà Nẵng, Núi Đèo, Thuỷ Nguyên - ĐT 0704.695.695
Cơ sở 3: 19 Trần Khánh Dư, Ngô Quyền